
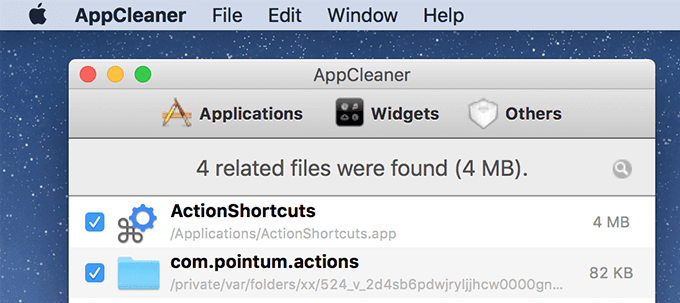
- #Uninstall ampps on mac how to
- #Uninstall ampps on mac install
- #Uninstall ampps on mac software
- #Uninstall ampps on mac download
If so, close the program before proceeding to the next step. Step 1: To remove an app from Mac, firstly you need to make sure that it is not in use. If you intend to remove the apps on Mac without using a tool, you can follow the steps below.
#Uninstall ampps on mac how to
Will you give this Mac uninstaller a chance? If yes, then do not forget to share your experience with us in the comments section below! Method 2: How To Uninstall Apps On Mac Using The Manual Method
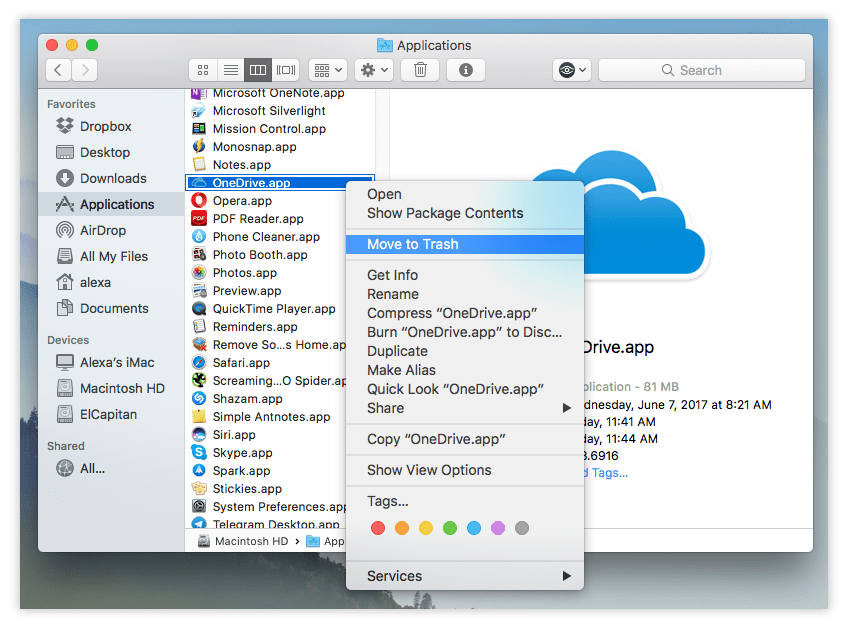
You can navigate to the Login Items module to enable/disable auto-start items and boost startup. Step 4: Now remove the application and the related files in one go by clicking on Delete button. Step 3: Once you select the application, you can see the associated files along with it. Or drag and drop an application to be removed in the circular area! Step 2: Launch the application and click on Scan Now button, as shown on the home screen
#Uninstall ampps on mac download
Step 1: Download Advanced Uninstall Manager from the download button given below. It receives frequent updates to enhance user experience and is highly compatible with all popular macOS versions, including Monterey. Additionally, you can manage login items to optimize your Mac and improve overall boot time. It also gives you an option to add the important applications in the Favorite Apps section to keep them from getting uninstalled accidentally. Users can either drag and drop an application to delete it from their Mac or run a scan to find out which application is hogging the most storage space.
#Uninstall ampps on mac software
The uninstaller software is available to download from the official Mac App Store at just $4.99 and frees up a significant amount of space by clearing apps, preferences pane, plugins, and downloads. 1.2 Uninstall apps using Advanced Uninstall ManagerĪnother recommendation for automatically uninstalling Mac apps is Advanced Uninstall Manager, an efficient program to completely remove all the associated/belonging files alongside the application in a few clicks. You will now have enough storage space to save other important data.Īlongside this, you can free up space by removing large files which are not been used for a long time.

The process will take a few minutes and all the files associated with the apps will be removed from the Mac. Step 4: Select the unwanted apps and hit the Uninstall button. Once done, you will see a list of all installed apps. Step 4 : Wait for it to look for an installed application. Step 3: Launch Cleanup My System and click on Uninstall Manager module present in the left pane.
#Uninstall ampps on mac install
Step 2: Once you have the setup, install the application. Cleanup My System will take care of your Mac in every possible way and will prove to be a worthy product. It is a great tool to remove junk from your Mac, improve the system’s performance, and more. When you want to declutter your mac, you can rely on Cleanup My System. Two Ways To Uninstall Apps On macOS Method 1: How To Uninstall Apps On Mac Using A Tool 1.1 Uninstall apps using Cleanup My System It will free up storage space by getting rid of the bulky applications along with their associated files. Another application we use is called Advanced Uninstall Manager by Systweak Software which is a dedicated app to uninstall applications from Mac.

Moreover, it helps remove junk files, old & large files, and other data that clutters the Mac machine. This app will not only provide you with a handy way to remove apps from Mac quickly, but will also help clean and optimize Mac.Ĭleanup My System is a one-stop solution to all your Mac optimization needs. The first method will make your task very easy as we will use a tool called Cleanup My System. Here, we will discuss how to remove apps on Mac, using software and the traditional way.


 0 kommentar(er)
0 kommentar(er)
